The next version of Windows Home Server, codenamed Vail, is expected to be a 64-bit only server, based on Windows Server 2008 R2 and could well be Microsoft's first 64-bit only consumer product. It is scheduled to be launched next year and will come with a re hauled user interface.
Microsoft has finally released Windows Home Server Power Pack 2 which is a free package that significantly improves WHS's core set of features especially and will be available as a Windows Update.
The current service pack would improvement remote access configuration, enhance functionality for PCs running Windows Media center.
Windows Home Server is essentially a more media friendly server operating system that allows home users to back up, access, share, and store content in a centralised vault.
Users will need Windows Home Server with Power Pack 1 installed on their home servers before installing Power Pack 2. Microsoft Windows Home Server Power Pack 1 can be purchased from for as little as £73 and comes in a 1 server - 10 Client Access Licenses.
Source: ITproportal
Thursday, March 26, 2009
Tuesday, March 17, 2009
Security Configuration Wizard in Windows 2003 Server
New in Windows Server 2003 SP1 and R2, Microsoft has made available a tool that will help you to determine exactly what is running on your Windows Server 2003 system and be able to reduce the surface area of your server, thereby making it less vulnerable to an attack. In short, through the use of the Security Configuration Wizard, you can take a very granular look at your system and disable non-required functionality.
The Security Configuration Wizard does not automatically install when you install SP1 or R2. Follow these steps to install:
1. Go to Start | Settings | Control Panel
2. Choose Add or Remove Programs.
3. Choose Add/Remove Windows Components
4. Select the check box for Security Configuration Wizard, click Next. Make sure you have your source media available.
After installation is complete, the Security Configuration Wizard is available from Start > All Programs | Administrative Tools | Security Configuration Wizard.
When you initially run the tool, you need to provide a server to use as a baseline. Further in the Wizard, you will see a complete list of the potential roles for your server, from both a server and a client perspective. For example, you might have one server that runs the SMS 2003 server, and another that has the SMS 2003 client installed. Select the roles for this server. You can also choose whether to enable administrative services, such as BITS (Background Intelligent Transfer Service), Browser, Browse Master, Remote Desktop, SQL Server Agent, and more. Microsoft can't be on top of every possible server service on your server, so the Wizard also provides you with the capability to either ignore or disable any services that are not on the lists.
Beyond services, the Wizard also allows you to specifically allow or deny specific TCP/IP ports. Also, you can use the tool to restrict access to a specific TCP/IP port to a single computer or a range of IP addresses. For example, if you want to allow only people on your administrative network permission to establish any kind of connection using Remote Desktop, you could restrict port 3389 to just that subnet.
You can also make policy changes that affect the handling of SMB file and print traffic. For example, if your server has enough excess capacity, you can require signing for all SMB traffic to prevent man-in-the-middle type attacks on your clients. The same goes for signing all LDAP traffic. In the policy, you can indicate that all clients that connect run a version of at least SP3 for Windows 2000 to help protect LDAP information on your network.
Other areas addressed in the tool:
* Audit settings: Determine if you want to enable auditing and, if so, if you want to log successful, or both successful and unsuccessful activities.
* IIS: Which IIS extensions do you want to enable? For example, ASP.NET 1.1, ASP.NET 2.0, Server Side Includes, WebDAV, etc. Also, which virtual directories should be enabled? You might want, for example, to block access to the IISAdmin folder.
The Security Configuration Wizard does not automatically install when you install SP1 or R2. Follow these steps to install:
1. Go to Start | Settings | Control Panel
2. Choose Add or Remove Programs.
3. Choose Add/Remove Windows Components
4. Select the check box for Security Configuration Wizard, click Next. Make sure you have your source media available.
After installation is complete, the Security Configuration Wizard is available from Start > All Programs | Administrative Tools | Security Configuration Wizard.
When you initially run the tool, you need to provide a server to use as a baseline. Further in the Wizard, you will see a complete list of the potential roles for your server, from both a server and a client perspective. For example, you might have one server that runs the SMS 2003 server, and another that has the SMS 2003 client installed. Select the roles for this server. You can also choose whether to enable administrative services, such as BITS (Background Intelligent Transfer Service), Browser, Browse Master, Remote Desktop, SQL Server Agent, and more. Microsoft can't be on top of every possible server service on your server, so the Wizard also provides you with the capability to either ignore or disable any services that are not on the lists.
Beyond services, the Wizard also allows you to specifically allow or deny specific TCP/IP ports. Also, you can use the tool to restrict access to a specific TCP/IP port to a single computer or a range of IP addresses. For example, if you want to allow only people on your administrative network permission to establish any kind of connection using Remote Desktop, you could restrict port 3389 to just that subnet.
You can also make policy changes that affect the handling of SMB file and print traffic. For example, if your server has enough excess capacity, you can require signing for all SMB traffic to prevent man-in-the-middle type attacks on your clients. The same goes for signing all LDAP traffic. In the policy, you can indicate that all clients that connect run a version of at least SP3 for Windows 2000 to help protect LDAP information on your network.
Other areas addressed in the tool:
* Audit settings: Determine if you want to enable auditing and, if so, if you want to log successful, or both successful and unsuccessful activities.
* IIS: Which IIS extensions do you want to enable? For example, ASP.NET 1.1, ASP.NET 2.0, Server Side Includes, WebDAV, etc. Also, which virtual directories should be enabled? You might want, for example, to block access to the IISAdmin folder.
Thursday, March 12, 2009
Way to Change Computer Name on Windows Server 2008
Default installations of Windows Server 2008 give the server a name like WIN-94CX1930EF21 or some other obscure pattern that doesn’t fit into most computer infrastructures. You can change the computer name using the netdom command. Netdom (which isn’t a new tool) is an easy way to change the computer name after Windows Server 2008 is installed on Core Editions. You can also use it on the full installation versions.
It’s pretty straightforward to use the netdom command. For example, let’s go from the default name WIN-94CX1930EF21 to a computer name of SERVER13. This is the command you would enter:
netdom renamecomputer WIN-94CX1930EF21 /Newname SERVER13
Once this is complete, you get a friendly prompt that renaming a system may cause certain services to fail. Because of this warning, it is a good idea to rename the server early in the build process.
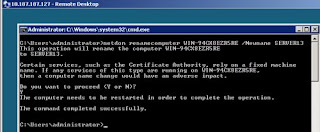
The server is successfully renamed after the requested system reboot.
If you want to join the system to an Active Directory domain, the same command is used except extra parameters are required. If the computer account already has the correct name, a command like the following will join a Windows Server 2008 server to a domain:
netdom join /DOMAIN:RWVDEV server13 /userD:RWVDEV\Administrator /password:*
It’s pretty straightforward to use the netdom command. For example, let’s go from the default name WIN-94CX1930EF21 to a computer name of SERVER13. This is the command you would enter:
netdom renamecomputer WIN-94CX1930EF21 /Newname SERVER13
Once this is complete, you get a friendly prompt that renaming a system may cause certain services to fail. Because of this warning, it is a good idea to rename the server early in the build process.
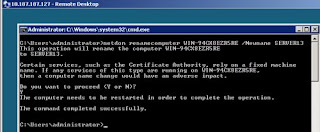
The server is successfully renamed after the requested system reboot.
If you want to join the system to an Active Directory domain, the same command is used except extra parameters are required. If the computer account already has the correct name, a command like the following will join a Windows Server 2008 server to a domain:
netdom join /DOMAIN:RWVDEV server13 /userD:RWVDEV\Administrator /password:*
Source: http://blogs.techrepublic.com.com/datacenter/?p=594
Wednesday, March 4, 2009
Amazon Extends EC2 Windows Support Into Europe
Seattle-based Amazon Web Services LLC, the web services subsidiary of Amazon.com, announced this morning that it has extended support for Microsoft Windows server and Microsoft SQL Server into Europe. The firm said the Amazon EC2 Windows support--which was launched in October for users in the US--will be available to its EU Region customers today, including access to the new features in the AWS Management Console, Amazon's interface for managing EC2 instances.
Amazon has been rolling out its cloud computing services to Europe after ironing out the services in the US: the firm only rolled out local, EC2 support in Europe in December. Amazon's EC2 services running Windows includes support for ASP.NET, AJAX, Silverlight, and Internet Information Server (IIS), along with SQL Server Express and SQL Server Standard.
EC2 is Amazon's cloud computing service, which allows customers to create virtual server images in either Linux or Windows via an API; those servers can be used to scale out web applications or create cloud computing farms, billed by how much CPU and traffic is send to those servers.
Source: http://www.nwinnovation.com/amazon_extends_ec2_windows_support_into_europe/s-0020241.html
Amazon has been rolling out its cloud computing services to Europe after ironing out the services in the US: the firm only rolled out local, EC2 support in Europe in December. Amazon's EC2 services running Windows includes support for ASP.NET, AJAX, Silverlight, and Internet Information Server (IIS), along with SQL Server Express and SQL Server Standard.
EC2 is Amazon's cloud computing service, which allows customers to create virtual server images in either Linux or Windows via an API; those servers can be used to scale out web applications or create cloud computing farms, billed by how much CPU and traffic is send to those servers.
Source: http://www.nwinnovation.com/amazon_extends_ec2_windows_support_into_europe/s-0020241.html
Subscribe to:
Comments (Atom)